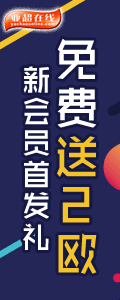|
  
- 积分
- 11241
- 威望
- 2528
- 金钱
- 0
- 阅读权限
- 100
- 性别
- 男
- 来自
- SH-IN
- 在线时间
- 969 小时
|
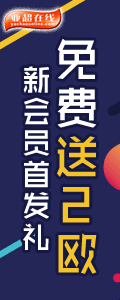
RealtekHD声卡的设置 转给台机语音有问题的朋友
本帖最后由 hddfjl 于 2010-2-4 01:11 编辑
1. 前面板设置(XP操作系统)
对于目前市售的绝大多数台式PC而言,Realtek HD Audio瑞昱(音:yù)出品的支持高清播放的声卡占有非常大的市场份额,但朋友们经常发现,拥有这种声卡的主机前置麦克风设置很是让人头痛。而这其实是由于声卡驱动程序的默认设置引起的不便。这种情况在早期的AC‘97声卡中并不存在(瑞昱已经合并了大多数的AC’97声卡)。
黑海豚提示:Realtek 的HD类声卡包括有以下众多的型号
ALC260,ALC262,ALC268,ALC272,ALC273,ALC662,ALC663,ALC665;
ALC861,ALC880,ALC882,ALC883,ALC885,ALC887,ALC888,ALC889。
简而言之,我们需要调整:
1、关闭Realtek HD声卡驱动程序对前置音频面板的自动检测功能;
2、设置默认录音设备为Front Pink in(前置粉色插孔,也可能名字是Front Mic)。
如果你不能理解上面的设置简介,就请看下面的详细介绍。
第一步,检查主板BIOS中的设置,关键词:Front Panel Type。
一些主板厂商在BIOS中的默认前置音频类型为Auto自动,这类主板不需要调整BIOS,默认值即可。
但在华硕主板BIOS中该值默认为HD Audio,它的另一个值为AC’97。这个选项在BIOS设置中的板载设备设置(OnBoard Devices)中可以找到。或者出现在Advanced-Chipset-SouthBridge中。
BIOS中设置这个值,是要对应主机箱的前面板音频连接线的接头类型。通常只有一个接头的是AC’97,如果有两个接头,就需要按照BIOS中的值去连接至主板了,当然另一个类型接头上会标明HD Audio 。
第二步,声卡驱动程序安装,虽然主板光盘自带驱动,但我仍然建议去下载一个最新的正式版驱动。
主板光盘中的驱动同样是正确工作的,但新版的驱动,会带来更详细的可调整选项。瑞昱的HD声卡驱动更新的很快。这里给出2.15版正式发布的驱动下载页面:XP ,Vista包括(Win7和64位平台)
第三步,关闭Realtek HD声卡驱动程序对前置音频面板的自动检测功能。如图所示:

注意图中红圈标示处的钳型按钮,如果没有出现该按钮,可以暂时跳过这一步。一旦你后面的工作都完成了却仍然不能使用前置麦克风时,请升级你的声卡驱动,你的主板默认驱动可能工作得并不好。
点击钳型按钮后弹出“接头设置”,这里有1到3个选项,主要的工作是在“禁用前面板插孔检测”前打勾。其余的选项,按个人爱好自由勾选即可。切换到“音频I/O”右边的“麦克风”,可以设置麦克风录音的一些效果(建议全部选取)点选回声消除时会有个提示,确定即可。

第四步,打开音量控制,鼠标右击桌面右下角灰色小喇叭,注意不是桔色的那个,前一步是设置桔色图标。

在主音量窗口中的菜单“选项”,中选择“属性”

在属性窗口中,混音器一项中可以选择项包括:
Realtek HD Audio output 播放;Realtek HD Audio input 录音,其余的不需设置。
在选择了HD Audio output后,调节音量一项中会自动选择为“播放”(在旧的AC‘97声卡设置中这里是可以选择的)。此时,需要在窗口第三部分“显示下列音量控制”列表中勾选“Front”,还有“Front Pink In”。
(Front Pink In有多种名字,中文显示的是“麦克风音量”,还有可的是“Front Mic”)。勾选完成点击确定。

现在,在你看到窗口标题为“主音量”画面中,Front及 Pink In的调节滑块请拉至最顶端。而在Front Pink In底部的“静音”是否勾选,并不影响声卡的录音功能。这里的静音只是针对实时的麦克风回放,如果不勾选,你对着麦克风说话,音箱会即时回放你传送的声音。建议设置为静音。注意此窗口中Front底部的静音是不能选择的。

再来选择混音器中的Realtek HD Audio input,同样窗口中会自动切换为“录音”,
而第三部分中建议全部勾选。

现在打开的是窗口标题为“录音控制”,需要注意的是所有滑块底部的文字,它可能是“静音”或者“选择”。
这是不同型号声卡对应的不同设置。
当为静音时,麦克风音量下不能为静音,线路音量和CD音量可以勾选静音以减少噪音干扰,该类型窗口中会有一项为“录音控制”,将滑块调至最高并且同样不能为静音。
当为选择时,只能单独勾选麦克风一项,有的型号有的型号如果出现Front Mic一项,则请单选该FrontMic这独立的前置麦克风选择。
到此,对于Realtek HD 声卡的前置音频面板设置,就结果了,在设置过程中,全部的操作都是即时生效的。
现在你就可以通过开始菜单-程序-附件-娱乐-录音机,来检测前置麦克风是否正常工作了。
以上的这些设置步骤,看似复杂,其实全部熟练操作下来,只需要不到2分钟的时间。
再长也不会超过我编写这篇文章的时间吧? :)
对于RealtekHD声卡,通常来说只有更新或者重新安装声卡的驱动程序后,按以上步骤修改其默认的前置录音接口设置。但是,由于PC应用的环境很复杂,很难说在用户使用过程中,某些软件内置的语音调节会干扰操作系统中的音频设置,比如新浪UC,QQ语音聊天等软件,根据我所了解的客户群体中的确有这样的情况出现。
总而言之,瑞昱高清音频卡驱动中默认的录音设备是线路输入,而用户端更多的是使用前置麦克风设备。所以用户主机的前置音频硬件接口并不一定坏的哦。通过以上设置,仍然不能正确使用前置音频接口的朋友,建议你找电脑的售后或维修部分检查一下主机箱内部的前置连接线是否正确连接。
希望你能收藏本文,以不变应万变。
2.Vista系统下HD声卡的其他设置
怎样在vista系统下设置Realtek HD声卡的录音
进行设置操作前的准备工作:
1、请确认您的声卡是Realtek HD系列的集成声卡。
2、请确认您的麦克风已经连接到了声卡的正确接口上。(推荐连接PC主机机箱后面板的声卡接口,此帮助说明文档针对的是麦克风连接机箱后面板的情况!)
3、请确认您当前使用的windows操作系统版本是否是windows vista。
4、下载并安装Realtek HD 声卡的官方的for vista版本的驱动程序。可到以下页面下载到新版本的驱动程序:
http://drivers.mydrivers.com/dri ... C888-ALC260-ALC262/
具体设置操作步骤:
1) 右键点击任务栏右下角系统托盘的音量图标,弹出的菜单如图所示,请选择“录音设备”。
 图片附件: 1.JPG (2007-12-12 16:08, 4.87 K) 图片附件: 1.JPG (2007-12-12 16:08, 4.87 K)

2) 点击“录音设备”之后,弹出“声音”设置界面,请选中“录制”选项卡,如图所示。
 图片附件: 2.JPG (2007-12-12 15:23, 33.42 K) 图片附件: 2.JPG (2007-12-12 15:23, 33.42 K)

3) 在“声音”设置界面中,点击鼠标右键,在弹出的右键菜单中,勾选“显示已禁用的设备”,如图所示。(注:默认情况下,vista系统不显示已禁用的音频设备)
 图片附件: 3.JPG (2007-12-12 15:23, 36.05 K) 图片附件: 3.JPG (2007-12-12 15:23, 36.05 K)

4) 此时,“声音”设置界面中会增加显示“CD音频”和“立体声混音”这两个选项,如图所示。(注:个别用户可能会遇到不显示“CD音频”选项的情况,不必担心,“CD音频”选项对录音没有影响。)
 图片附件: 4.JPG (2007-12-12 15:23, 38.25 K) 图片附件: 4.JPG (2007-12-12 15:23, 38.25 K)

5) 右键点击“立体声混音”选项,在弹出的右键菜单中选择“启用”,如图所示。
 图片附件: 5.JPG (2007-12-12 15:23, 42.37 K) 图片附件: 5.JPG (2007-12-12 15:23, 42.37 K)

成功开启立体声混音之后,原先“立体声混音”处的“已停用”字样会显示为“工作正常”,如图所示。
 图片附件: 6.JPG (2007-12-12 15:23, 41.62 K) 图片附件: 6.JPG (2007-12-12 15:23, 41.62 K)

6) 右键点击“立体声混音”选项,在弹出的右键菜单中选择“设置为默认设备”,如图所示。
 图片附件: 7.JPG (2007-12-12 15:23, 43.92 K) 图片附件: 7.JPG (2007-12-12 15:23, 43.92 K)

设置成功后,立体声混音选项的图标会被勾选,并且 “立体声混音”选项的右侧会显示柱状的音量波形图,如图所示。(注:原先“麦克风”选项的右侧的柱状音量波形图会消失。不必担心,不影响录音功能。)
 图片附件: 8.JPG (2007-12-12 15:23, 41.55 K) 图片附件: 8.JPG (2007-12-12 15:23, 41.55 K)

7) 右键点击“立体声混音”选项,在弹出的右键菜单中选择“属性”,在弹出的“立体声混音 属性”设置界面中,选择“级别”选项卡,此处可以调整立体声混音的音量,如图所示。
 图片附件: 9.JPG (2007-12-12 15:23, 22.92 K) 图片附件: 9.JPG (2007-12-12 15:23, 22.92 K)

8) 将立体声混音音量调整至您满意的水平之后,点击“确定”退出所有的设置界面。
9) 启动并登录麦客疯客户端,任意选择一首喜欢的歌曲并点击“录音”按钮进入录音棚。进入录音棚后,在视频播放区域内点击右键,在弹出的右键菜单中选择“设置”,进入flash播放器设置界面,如图所示。
 图片附件: 10.JPG (2007-12-12 15:23, 40.06 K) 图片附件: 10.JPG (2007-12-12 15:23, 40.06 K)

10) 在弹出的“Adobe Flash Player 设置”菜单中,选择下方的麦克风小图标进入麦克风设置界面,如图所示。(注:此处的“记录量”表示录音音量的大小,可以实时调节并测试录音音量。)
 图片附件: 11.JPG (2007-12-12 16:05, 36.38 K) 图片附件: 11.JPG (2007-12-12 16:05, 36.38 K)

点击“麦克风”下方的下拉列表框,在下拉列表框的录音设备列表中选择“Realtek High Definition”一项,此时,您的麦克风设备就能被正确识别了,如图所示。(注:下拉列表中出现的选项不一定与图中所示的完全相符,因各个用户声卡的实际情况而异,如果遇到麦克风声音录制不下来的情况,则请尝试选择该下拉列表中的其他选项,其中必定有一项是正确的。可以根据实时调节“记录量”大小测试麦克风音量的方法来判断是否选择了正确的选项。需要注意的是,“Realtek Digital Input”选项是针对数字输入设备的,如果您的声卡没有连接任何数字输入设备,请不要选择该选项!)
 图片附件: 12.JPG (2007-12-12 15:23, 39.73 K) 图片附件: 12.JPG (2007-12-12 15:23, 39.73 K)

11) 调整“记录量”并勾选“降低回声”选项,确认设置无误且录音设备音量大小合适后,点击“关闭”退出设置界面即可。 |
|