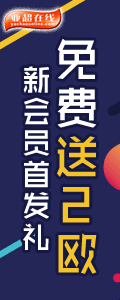驾驭分区魔术师PQMagic, 没有适合的板块,估计对玩家也有用, 所以先贴在这里
驾驭分区魔术师PQMagic
笔者性格内向,与世无争,却独独热衷于给硬盘动“手术”,比如加密硬盘中的某个磁道啦、让两个基本DOS分区并存啦,虽偶有成功,但却是以无数次失败为代价。每遇“手术”失败,不管硬盘是否乐意,统统FORMAT让它重新做“人”。这样的经历多了,自己也挺后悔:干嘛非和硬盘过不去呀,它又没招惹你。于是下定决心戒掉该癖好,正准备庆祝自己“戒瘾”成功之际,却接到“新潮”编辑部的一个任务:“林源啦,这期写篇图文并茂的,关于PQMagic(以下简称PM)的文章。什么?你没用过?就是PowerQuest公司开发的硬盘分区魔术师,专门切割硬盘的……”真是树欲静而风不止,为了工作,豁出去了。殊不知,这一豁的代价是C、D、E区的数据全被洗白!为了不让更多的朋友重蹈我的覆辙,忍着巨大的悲痛,我写下了这篇文章(注:本文的PM版本为3.05)。
以下的注意事项,全是用数据的“鲜血”换来的,大伙一定要熟记于胸:
1.PM只能运行于纯DOS环境,如在Windows95/98中运行,则不能修改分区数据。
2.不能在已压缩过的硬盘或分区上运行PM。
3.执行PM之前,必须禁止BIOS中的病毒警告功能。
4.运行PM之前,不要加载磁盘缓冲程序。
5.用PM对分区的大小进行调整前,一定要先进行磁盘碎片整理,否则极有可能造成数据丢失。
6.使用PM时,不要对被操作的分区进行写操作。
7.用PM修改某个分区前,最好备份该分区中的重要数据,否则操作失败,数据也可能玩完。
8.最好不要隐藏PM程序所在的分区。
9.当PM正在对某个分区进行修改时,千万不要非正常关机,否则该分区中的数据将丢失。
10.在操作中,如PM出现错误提示,应立即退出PM,转入DOS环境,备份其中的重要数据后再进行磁盘扫描。
一、建立新分区(在E区中分建F分区)
1.运行PM,选中E区,然后点击“Resize”按钮。
2.将光标移到横条右侧,然后按住鼠标左键向左拖拽,以确定原分区(E区)和自由空间的大小。另外,用和按钮也可对分区大小进行调整。满意后点击“OK”按钮(注:如果此时有数据位于自由空间部分,则该部分数据将全部丢失)。
3.接下来,就是PM对分区进行分割操作,结束后,单击“OK”按钮,即可看到被分割出来的自由硬盘空间。
4.选中刚分割出来的自由空间,然后点击“Create ”按钮。
5.在“卷标”输入框中填入新分区的卷标并点击“OK”按钮,然后PM将进行新分区建立操作,结束后单击“OK”按钮。
下图光标所指的就是刚建立的新分区,不过此时还没有分配盘符。单击“Exit”按钮,重新启动计算机,系统将自动赋予新分区盘符为F(因为硬盘中原来已经有3个分区C、D、E存在)。
二、分区的合并(将F区并入D区)
在分区的合并操作中,一般会用到PM的Move(移动)和分区的合并(Resize)功能,在介绍具体的操作步骤之前,有两点要请大伙注意:
(1)PM的分区Move(移动)功能,其实是对自由硬盘空间进行移动,因此要执行PM的分区移动功能,必须保证此时硬盘中有自由的空间存在,而且自由空间必须与要移动的分区相邻。
(2)分区的合并,并不是指两个已经存在的分区之间的合并,而是指一个存在的分区兼并紧位于该分区后面的那部分自由硬盘空间,因此,分区的合并必须保证硬盘中有自由空间,并且该自由空间紧位于合并分区的后面。
1.选中F区,然后点击“Option”菜单中的“Delete”命令。
2.在“Partition deletion”框中输入F区的卷标:FREE,然后按“OK”按钮确认,PM就将删除F区使之成为自由硬盘空间(注:此时F区的所有数据都将丢失)。
3.选中自由分区前的E分区,然后点击“Move”按钮。
4.当光标变为形状时,按住鼠标左键向右拖拽(也可用按钮进行右移),将E区移到自由空间的右边,然后点击“OK”按钮。
5.接下来PM就开始对分区进行一连串的数据移动操作(注:在进行此操作时,千万不要非正常退出,如断电、热启动等,否则将造成分区数据受损并且不能恢复),操作结束后按“OK”按钮确认,此时可看到自由空间位于D区后面。
6.选中D区,然后点击“Resize”按钮。
7.在“Resize Partition”窗口中,当光标变为形状时,按住鼠标左键向右拖拽,直至将自由空间完全覆盖,然后点击“OK”按钮。
8.接下来就是PM的事了,事后只须点击“OK”确认,扩大后的D区就出来了。算算,合并后的D区容量是不是原D区与F区之和?
三、分区的复制(复制E区)
笔者知道现在有一个叫Ghost的软件,能够复制分区和分区中的数据,其实PM同样有此功能,只是“养在深闺人未识”罢了。与分区的复制类似,分区的合并同样须要保证硬盘中有自由空间存在,而且自由空间必须大于或等于被复制的分区的大小。
1.先创建一自由空间,此自由空间一定要大于或等于要复制的E区,然后点击“Copy”按钮。
2.选中要复制的E区,然后点击“OK”按钮(注:不能复制的分区将变为灰色)。
3.经过一阵Copy操作(结束后按“OK”按钮确认),一个与E区一模一样的新分区就被复制出来了(连分区中的数据也完全相同)。
4.点击“Exit”退出PM,重新启动计算机,新的分区将自动命名为F分区。
四、隐藏分区(隐藏E区)
PM提供了隐藏分区的功能,该功能的实质是将DOS分区转变为非DOS分区。在使用这一功能之前,有一点必须注意:最好不要隐藏PM所在的DOS分区,否则恢复起来很麻烦。
1.选中E区,然后打开“Advanced”(高级)菜单,执行其中的“Hide Partition”(隐藏分区)命令。
2.在隐藏分区确认(Hide Partition)窗口中点击“OK”按钮,E区就将被隐藏。
3.按“Exit”按钮退出PM并重新启动后,无论在DOS或Windows环境,E区均不能被发现。
五、取消隐藏分区(恢复E区)
使用PM提供的取消隐藏分区功能的前提是:硬盘中必须有隐藏分区存在。
1.选中被隐藏的E区,然后执行“Advanced”(高级)菜单中的“Unhide Partition”(取消隐藏分区)命令。
2.在接下来的取消隐藏分区(Unhide Partition)确认窗口中单击“OK”按钮,E区的隐藏属性就会被取消。
六、设置启动分区
PM提供的启动分区设置功能只面向从基本DOS分区中划分出来的新分区,对扩展DOS分区并不适用。如果硬盘中只有一个基本DOS分区,则该功能无效。
特别提示:读者在进行该操作之前,一定要准备一张系统盘(最好是一张Windows98系统盘),并且应保证PM没有安装在C盘中。
1.先从C区中分割出一块自由空间,将其建立为一个新分区。由于该分区属于基本DOS分区,而操作系统不允许两个以上的基本DOS分区存在,故此新分区处于隐藏状态。
2.选中新划分出来的分区,运行“Advanced”(高级)菜单中的“Set Active”(设置活动分区)命令。
3.在活动分区设置窗口中,PM会警告当前的活动分区C区将被隐藏,点击“OK”按钮进行下一步操作。
4.在这一步中,C区已被隐藏,新的基本DOS分区为引导分区,点击“Exit”按钮退出PM。然后用系统盘启动计算机并向新引导分区中传输系统文件即可。
七、恢复原C区的引导属性
笔者最初没打算介绍这部分操作,认为这和前面的设置活动分区没什么区别,但在实际操作中,却发现并不是那么回事。为了让更多的人少走弯路,笔者又何必惜此笔墨呢?
1.选中原来的C区(图中的隐藏分区),然后执行“Set Active”命令,接着单击确认窗口中的“OK”按钮。
2.这时PM将提示操作系统不支持多个可视主分区技术,并警告若继续,则可能造成数据丢失。故这一步应单击“NO”按钮。接下来就会看到原C区已处于激活状态,不过分区类型仍为隐藏类型(非DOS分区)
3.接着选中当前的活动分区(图中的C区),按照前面介绍的隐藏分区的方法将该分区隐藏。
4.再次选中原C区,按照前面的方法取消该分区的隐藏属性。
5.退出PM,重新启动计算机,即可找回原C区。
八、更改文件分配表类型(将E区的文件分配表FAT32转化为FAT16)
没用PM之前,一直坚信微软所说的:文件分配表只能从FAT16转化为FAT32,不能将FAT32转化为FAT16。现在才明白此言差矣。PM提供的文件分配表类型更改功能,不仅能将FAT16转化为FAT32,而且还能进行逆转换。不过有两点必须注意:(1)使用FAT32的分区不能小于512MB(PM中显示为500MB);(2)使用FAT16的分区不能大于2GB。
1.选中E区(此时该分区的文件分配表类型为FAT32),执行“Advanced”(高级)菜单中的“Advanced FAT Properties”(文件分配表属性)命令。
2.在“Advanced FAT Properties”窗口的“Partition Type”(分区类型)下拉列表框中选择FAT,然后点击“OK”按钮。
3.接下来就是FAT的转化操作,结束后点击“OK”按钮,E区的文件分配表就转化成FAT16。
另外,PM还提供了分区错误检测、分区信息查看等功能,由于操作比较简单,而且也没有什么破坏性,故请朋友们自已试用,这里就不再赘述了。 |